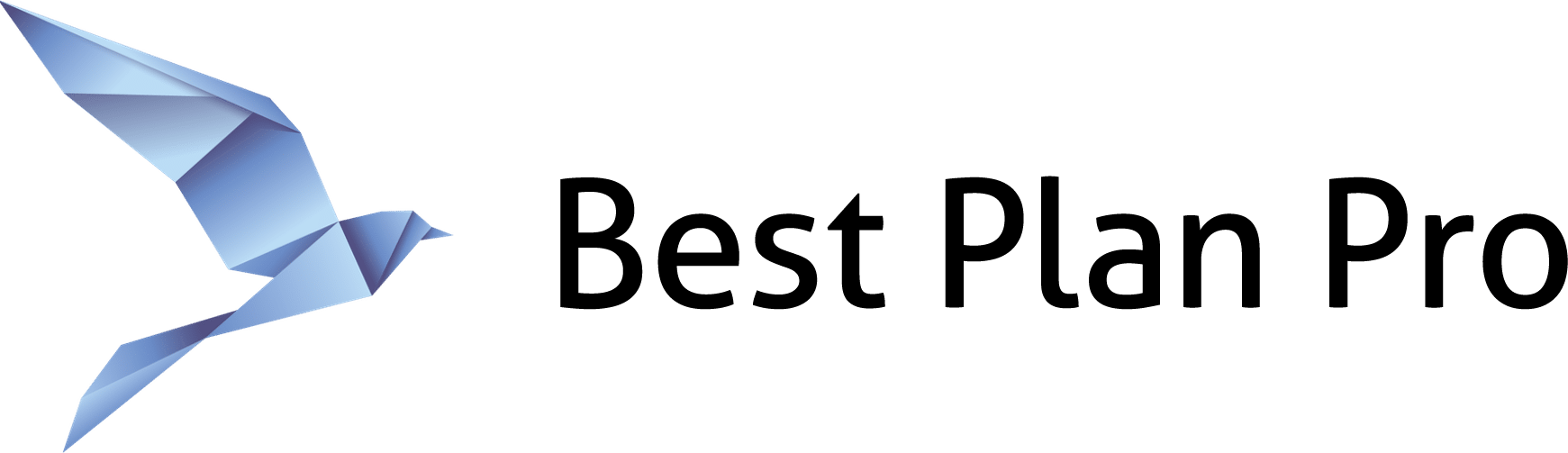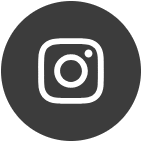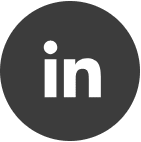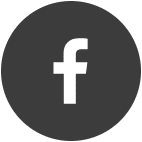Getting BPP Data Into Your CRM
You can save easily BPP data into a file to save your case in your CRM.
How to Open .bpp Files
Saving and loading data is easy with Best Plan Pro. Here’s how to open your saved .bpp files.
Where Are BPP Cases Saved?
See where your Best Plan Pro cases are saved on Windows and Online versions of BPP.
Install the BPP Online Browser Extension
Through a Browser Extension, your settings for Best Plan Pro Online can be automatically backed up so if you clear your browsing data (or if your browser deletes your BPP…
Using the Health Compass™
Best Plan Pro’s Health Compass™ is a patent-pending evolution system that gives you the most common uses for medications and the most common treatments for different impairments.
Change Your Theme
There are 3 versions of BPP Online: Version 2.0, Modern, and Classic themes. Here’s how to easily switch between them.
Restrict Results
Too many options can make it difficult for a client to decide which one to buy. If your initial analysis comes back with too many options, adding the Restrict Results…
Automatic Typo Corrections
We understand that there is a multitude of medical jargon that can be difficult to keep track of, and trying to remember how to spell it all can be a…
Check Multiple Budgets Simultaneously
Quickly find out how much coverage your client can afford per carrier/per product based on different budgets.
Medication Search via Condition
Sometimes clients forget certain medications they’re on. Luckily, Best Plan Pro makes it easy to find the name of the medication if you know what it’s prescribed to treat.
See the Plan Info Window
Best Plan Pro helps simplify underwriting by giving you all your options in one place. Just click on a recommended plan and you’ll see all of the information you would…
Saving and Loading Data
Saving and loading customer data is one of the fundamental features of Best Plan Pro. Just like you can save a document, you can save BPP case data.
Enable Quote Only Mode
Quote Only Mode is best used when you know your client is going to qualify for coverage, you just need a more nuanced quote.
Enable Slow Computer Mode
Slow Computer Mode is a Windows-only feature that allows data analysis to take place remotely on our servers, as long as you have an internet connection.
Showing & Hiding Excluded Plans
In Best Plan Pro, you can toggle whether or not to show excluded plans in your analysis. This can be particularly helpful when you need to compare plans or prices…
The Ongoing Treatment Indicator
Use this feature to determine whether a client’s treatment is relevant and ensure that your underwriting is as accurate as possible.
Submit a Feature Request
Best Plan Pro is tailored to give the best and optimal experience for our users. If there’s a new feature you would like to be added, you can do so…
Autofill Condition Data
Best Plan Pro has built-in features to help make inputting conditions more accurate and efficient, ensuring you don’t miss a single medical detail from your client.
Enable/Disable Clear Data Warning
Turning off the warning prompt when clearing data may simplify your experience with BPP. Alternatively, you might want to keep the warning on to safeguard against accidentally deleted data.
Setting a Default Coverage State
If you serve clients in the same state, Best Plan Pro lets you set a Default Coverage State to speed up the underwriting process.