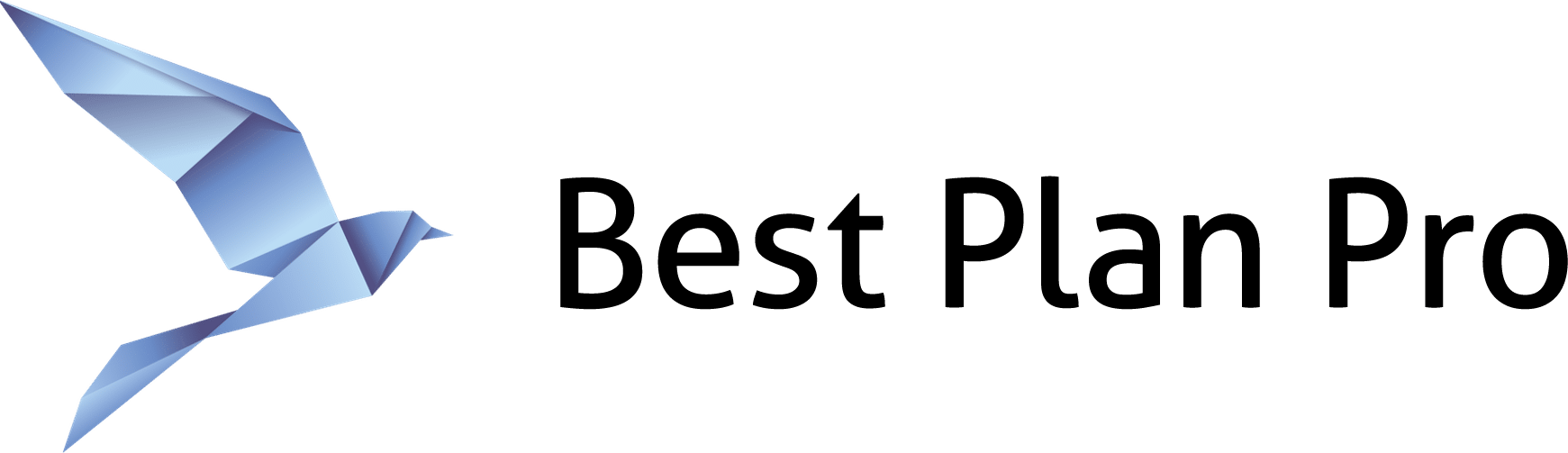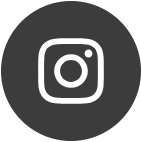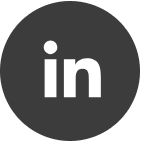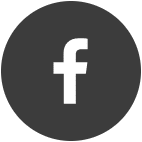Best Plan Pro has built-in features to help make inputting conditions more accurate and efficient.
How to autofill condition data via medications on Best Plan Pro 2.0
To add a medication, toggle on the Health & Underwriting Profile to open the Health & Underwriting Wizard.
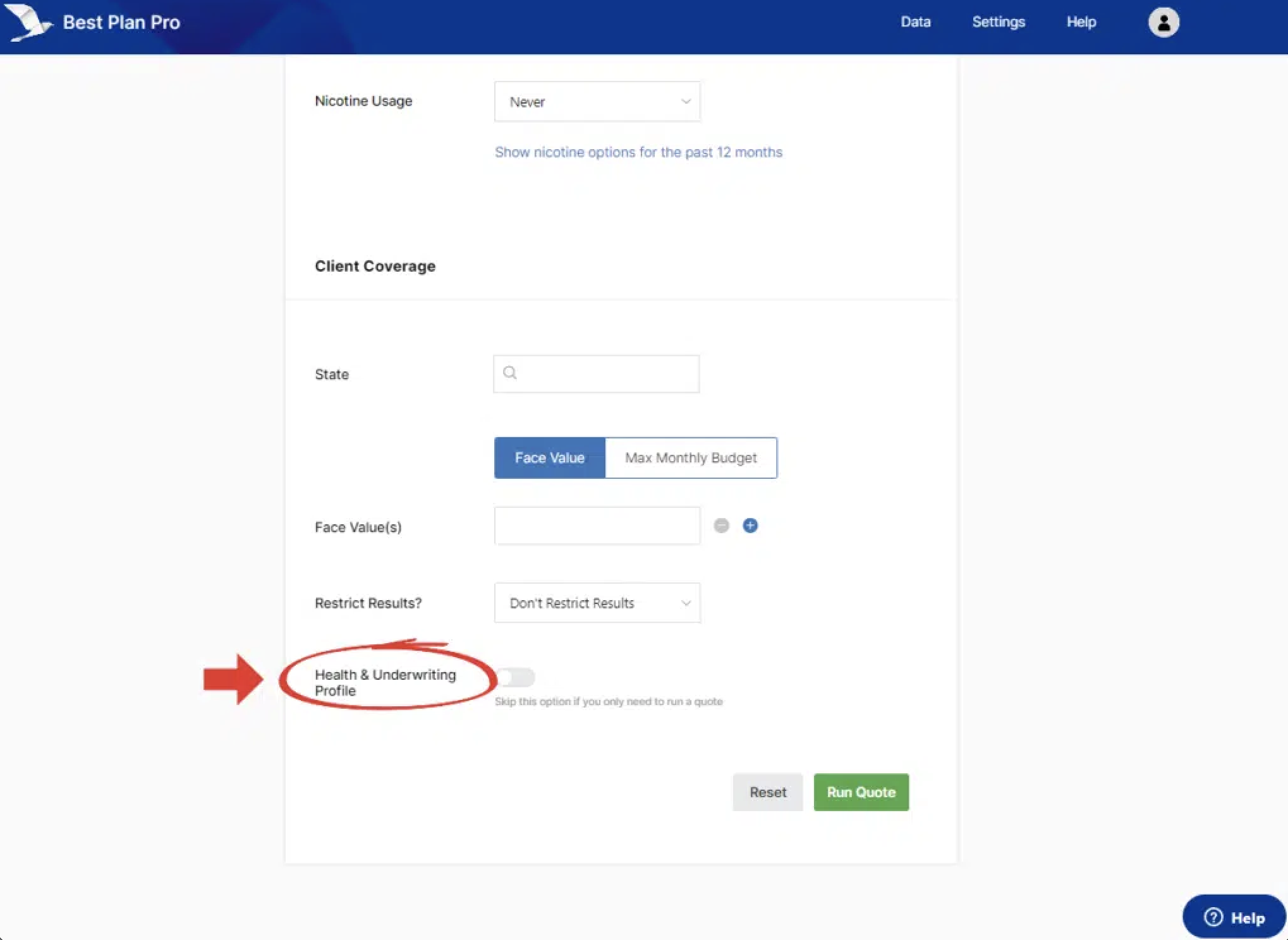
Once you input a medication name in the Name field, you will see a Prescribed to Treat field appear. You can start typing in the condition the medication is used for and BPP will start predicting the condition. Simply click on the choice you wish to have filled into the field.Play
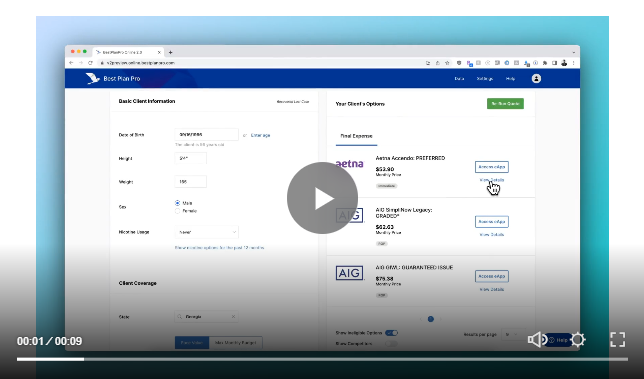
For a more comprehensive list of possible conditions that the medication is used for, click on See related impairments.Play
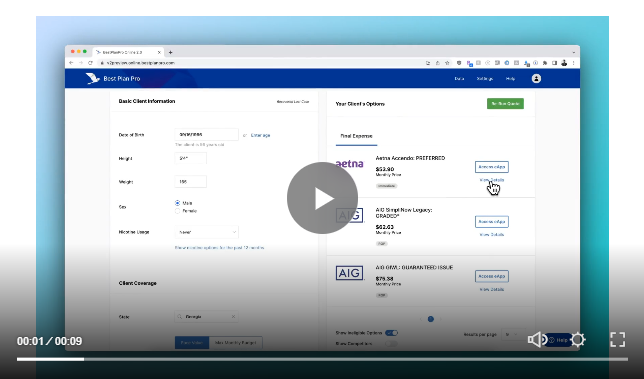
How to autofill condition data via conditions
If your client doesn’t have medications to report, you can still add conditions using the same process. Open the Health & Underwriting Wizard and start typing a condition into the Name field. Once again, our software will start predicting the condition.
If you want a bigger list of specific conditions related to the one you typed in, click on Show search results. Play
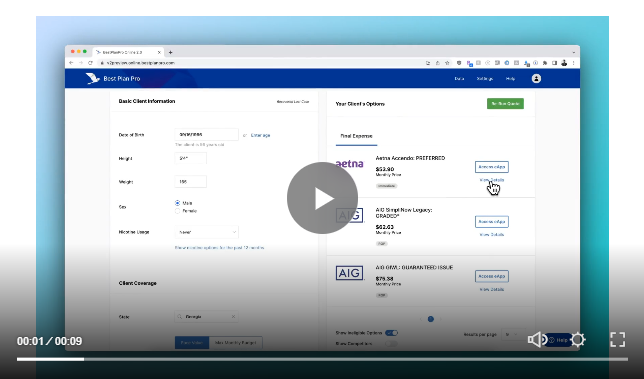
To speed up this process further, we have keyboard shortcuts and abbreviations. Select one of these links to learn more:
- Keyboard Shortcuts
- Abbreviations – Things you can type (like COPD) that automatically expand
Autofill medication data on Modern, Classic, and Windows Versions
Through Medications, you’ll fill out Prescribed to Treat fields. The contents of those fields will appear in the Conditions/Events section. Anything you need to review will have an asterisk(*). After entering all meds, click on each condition with an asterisk. Ensure the most specific condition is listed and all the dates are correct.
Through Conditions, type the name of the condition you’re looking for. BPP will search its database to help you find the correct one. You can also override the software to enter conditions that don’t appear in BPP. Afterward, make sure all the dates are correct.
Note: If you have conditions with asterisks, BPP will still analyze them.
How to autofill condition data via medications
In Best Plan Pro, when you enter a medication, you’ll also be asked to input for which use or treatment the medication is prescribed to treat.
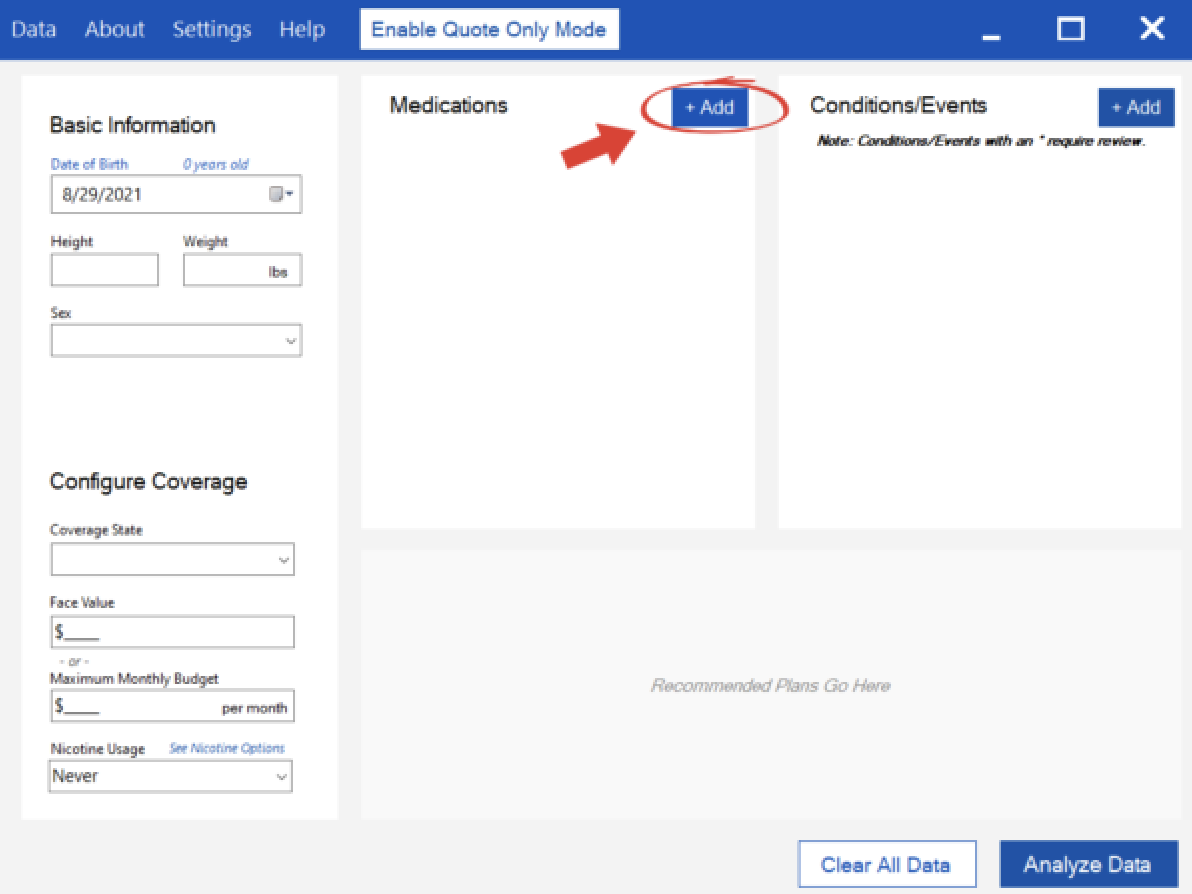

After setting the condition, when you save the medication, it will automatically add the condition to the Condition/Events list.
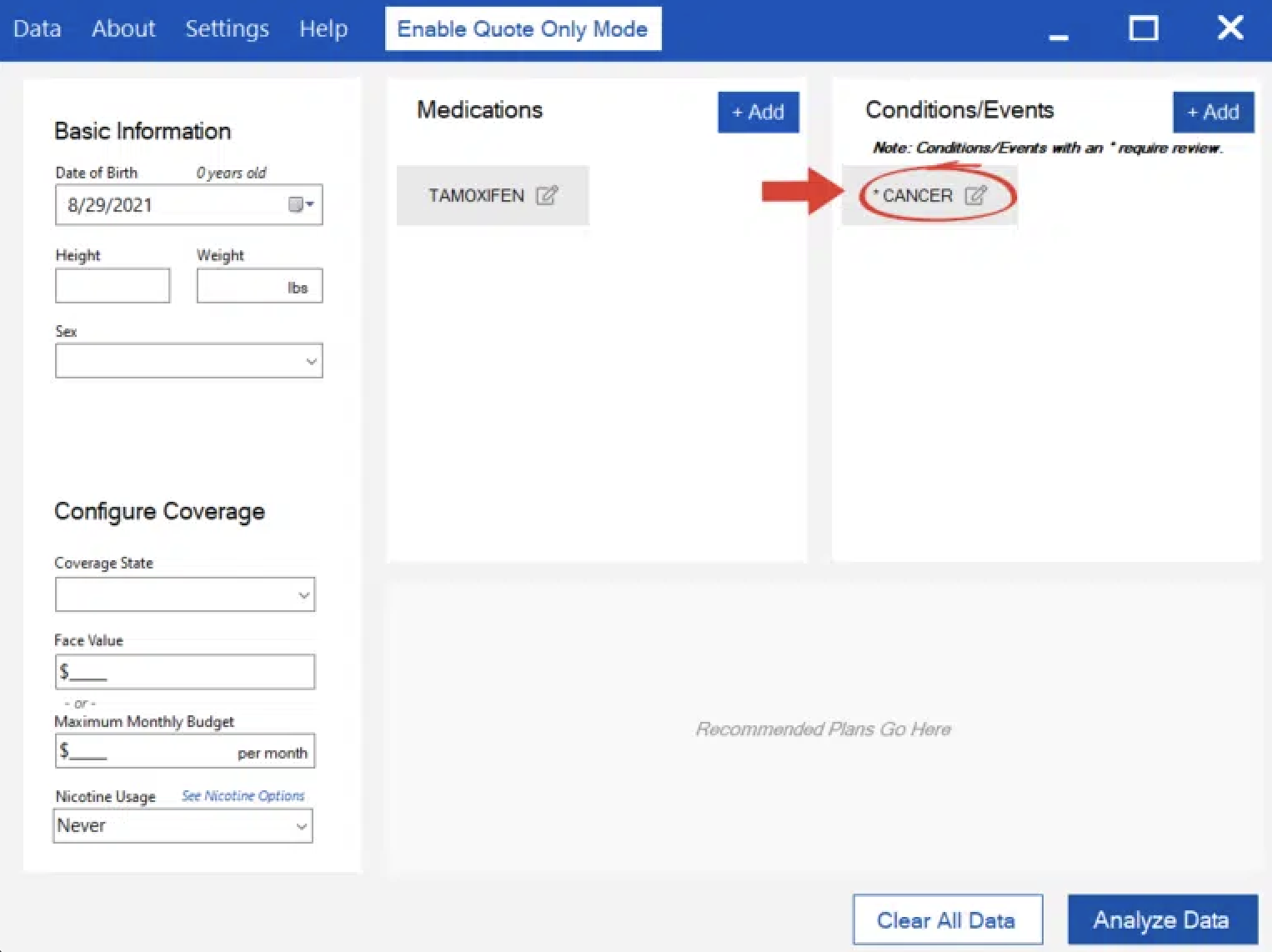
Notice that there will be an asterisk(*) by the newly autofilled condition so you can double check it for accuracy.
Best Plan Pro has several rules for when an asterisk can appear next to condition. The common thread is that if you should look at it, there will be an asterisk.
Once you’re ready to review asterisked conditions, the process is the same as if you entered the conditions using the Add button.
How to autofill condition data via conditions
When you click on a condition, the Edit Condition window will open up and you can double check the information and make any necessary changes. You may see several results. BPP is searching for your condition. So, if you just enter the word CANCER, it’s going to look for all conditions with the word CANCER.
If you press the Add button in the top-right of the Conditions/Events area, you’ll get a similar window. Start typing the name of your condition and it will search for that condition and all conditions that contain that word (similar to this example with CANCER).
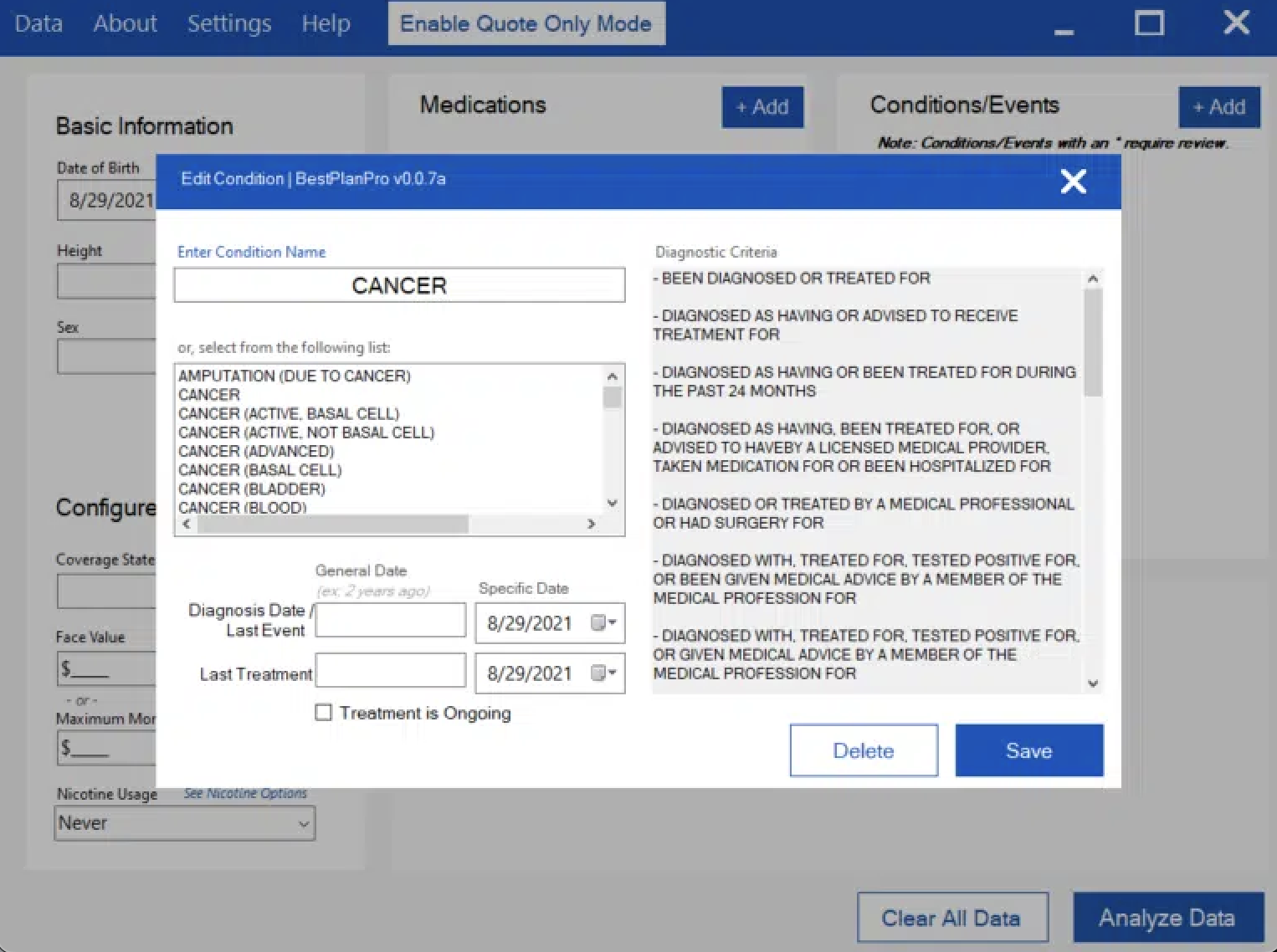
If you need to make any changes, you can type in the Condition Name field to narrow down the results.
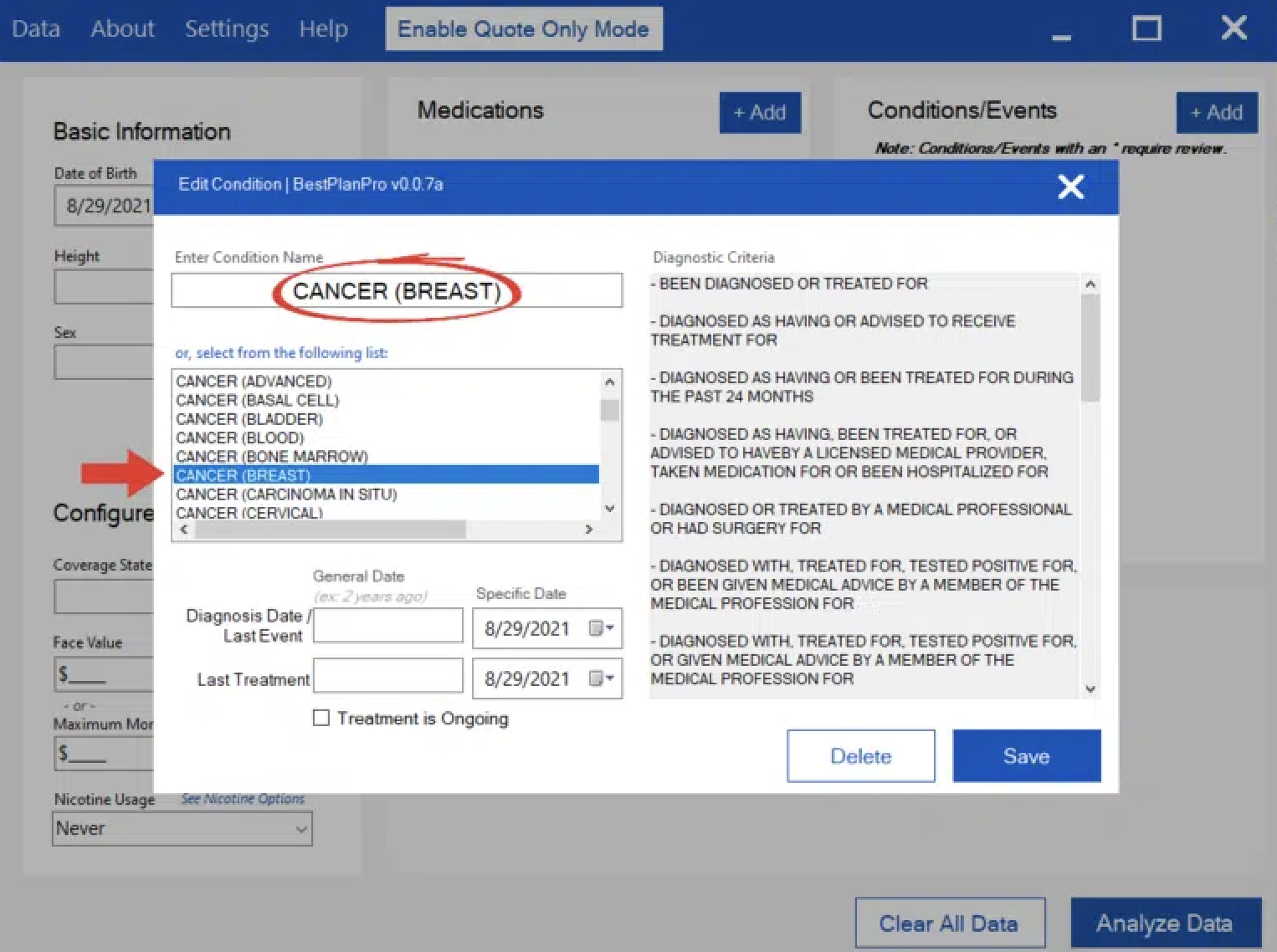
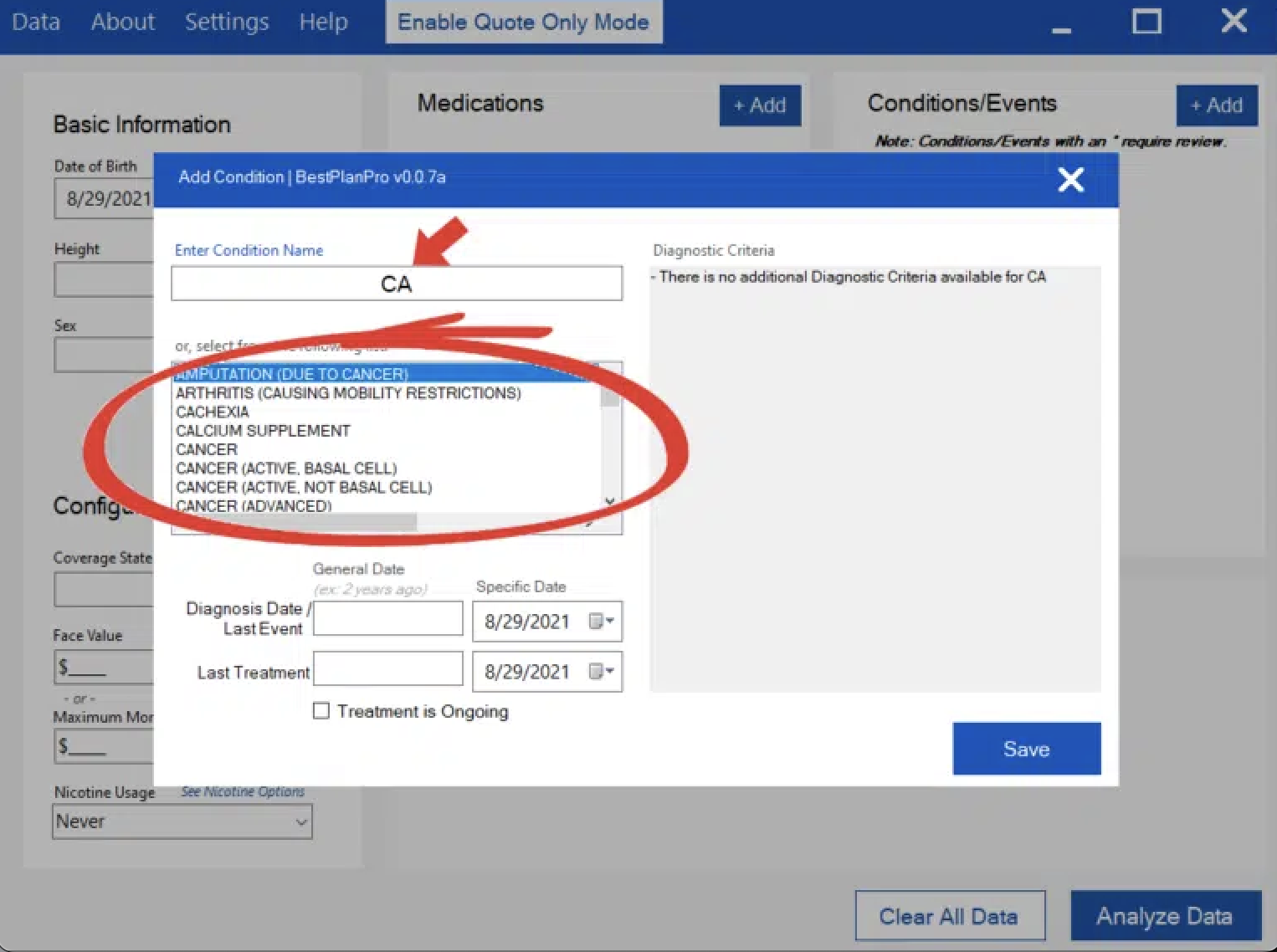
These built-in features help you be as accurate in your underwriting as possible and ensure you don’t miss a single medical detail from your client.